Support
- What if you were in a place where there is slow or no data connection? If the event is not that critical, you can continue in using the mobile responder. Once the data connection is established, all the information added or sent will push thru and will be received by the dispatcher or other units. But if the event is life threatening or rerqures immediate care, we consider is using mobile phones. Call the dispatcher and inform your situation.
- How we can locate the exact location of the incident? Just tap this icon
 ,then it will automatically show you which road to take from your location going to the location of the incident.
,then it will automatically show you which road to take from your location going to the location of the incident.
- Is the time accurate? Yes. We use the Philippine Standard Time (PST) because we want to make sure the all the reports are real-time.
- Is there a way for us to send message to the Dispatcher? From the Menu, go to the message icon; click on Person>type Dispatcher on the last name bar>click on the search icon then select the dispatcher number whom you wish to send message to. Afterwards, type the message. You can also attach photos or video then send it when done.
- What if the responder accidentally cleared the event but the event is not yet done? The responder should inform the dispatcher so that the dispatcher will create same event and dispatch it again to monitor the location.
- How we can self-dispatch? Just click the menu button and click the Event monitor and choose what type of incident you dispatch.
- What if my Mobile Responder is low-bat? How we can communicate to the dispatcher? You can communicate to the dispatcher through radio or cellphone to update them. Then charge the tablet.
- If I first log on my mobile responder to police and changed it to EMS afterwards, will it be able to function properly? No. If the responder was programmed for police, then it should remain as police asset. All police assets are using a different code from EMS and Fire assets.
- How to add attachment to the event? Tap this icon
 and then select photo from the gallery to be attached.
and then select photo from the gallery to be attached.
- How we can send message to other mobile responder users? From the Menu, go to the message icon; click on Unit>type the unit ID>click on the search icon then select the unit number whom you wish to send message to. Afterwards, type the message. You can also attach photos or video then send it when done.
- How to change your status? After the menu bar is the status bar. So if you were dispatched to an event, DP will show on the status bar. You can change your status to by clicking on it.
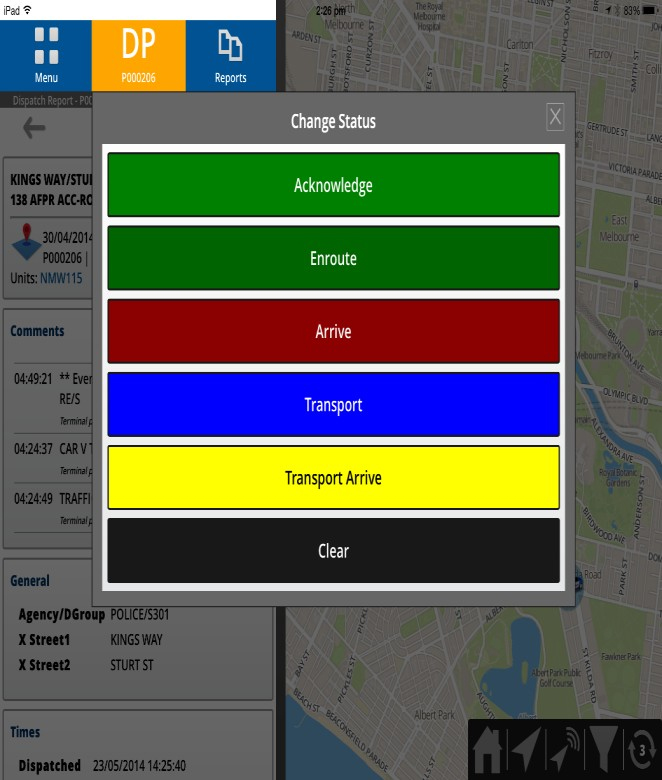
- If my assets and I saw an emergency going back to base, can we respond to the emergency? Do we need to notify the dispatcher to create an event or can we do the event ourselves? You can create the event yourselves by creating a Field Event. Select the Field Event from the Menu and then select the event type and put in the necessary information supporting the event. Then click on submit. Your status will automatically be
- Can we login multiple users using one (1) mobile responder? No, you cannot login.
- What if I am not familiar with the location, is there a way for me to get there without looking at the map often? Yes because our mobile responder has a built in navigation option.
- I have login credentials and I received an error message when I’m trying to log in. Ensure that you have a stable data connection. The mobile responder app will not function properly without a data connection.
- How do I create Unit Emergency and when do I use it? You can create a Unit Emergency event by pressing Emergency command available in the Menu. It will notify the dispatcher that the unit or staff member requires immediate assistance.
- How we can add a comment of the incident? From the menu bar you can see this icon
 , and then tap it.
, and then tap it.
- Can I view my dispatch report in Mobile Responder? Yes, just click on the reports button on top.
- How we can Self-Attach? You can do this by clicking on this icon
 Available on the Event Details screen.
Available on the Event Details screen.
- Explaining the Map Controls.

- Home: By clicking this button you can navigate to the default/home view of the map. To set or reset your Default/Home map view adjust your map to the desired location and tap and hold Home button until the message “Default view was saved” is displayed.
- My Location: Zooms the map to your current location and displays a blue circle to in dictate the current GPS location of your device.
- Track me: This button turns on and off the tracking function so that the map displays will follow your current GPS location. When the tracking function is turned on the button will be displayed in a light blue colour, when the tracking function is turned off the button will be displayed in grey.
- Filter: Using this you can filter the Units/Events to be displayed on the You can apply a filter by clicking on this and choosing desired values for the Event and Unit attributes. Upon clicking this button the filter dialog will be displayed.
- Refresh: Reloads the unit list from the database
- How to change your status mode of transportation to the incident? The mobility icon in the main screen of the Mobile Responder indicates what status of transportation the responder is using. We have 5 status of Transportation. Acknowledge, Enrooted, Arrive, Transport and Transport Arrive.
- Explain the Map Icons? Events: All the events will be represented as Pin symbols with the number on each event pin representing the event priority. Units: All the units will be represented as vehicle symbols (depending on their type Police, Ambulance or Fire) with the number representing how many vehicles are grouped together in the same location. To expand a group of vehicles to see the individual vehicle simply tap the group symbol and a “spider” diagram showing each individual vehicle will be displayed.
- How can we know if a new message arrives? Your Mobile Responder will pop-up a notification will appear on screen.
 ,then it will automatically show you which road to take from your location going to the location of the incident.
,then it will automatically show you which road to take from your location going to the location of the incident. and then select photo from the gallery to be attached.
and then select photo from the gallery to be attached.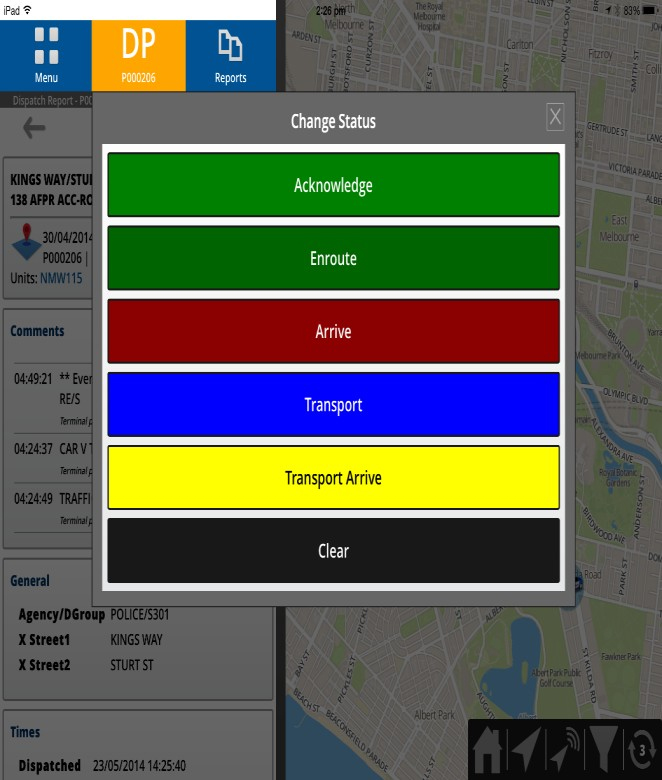
 , and then tap it.
, and then tap it. Available on the Event Details screen.
Available on the Event Details screen.


